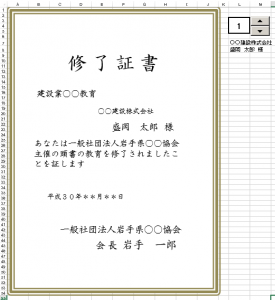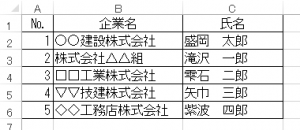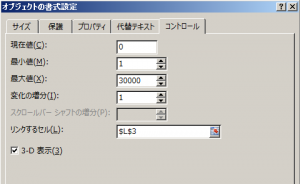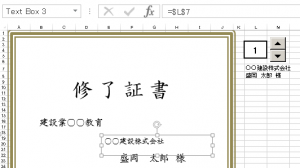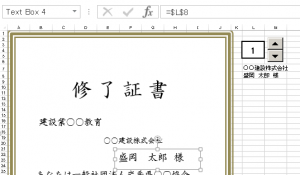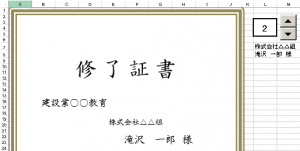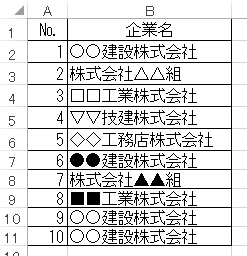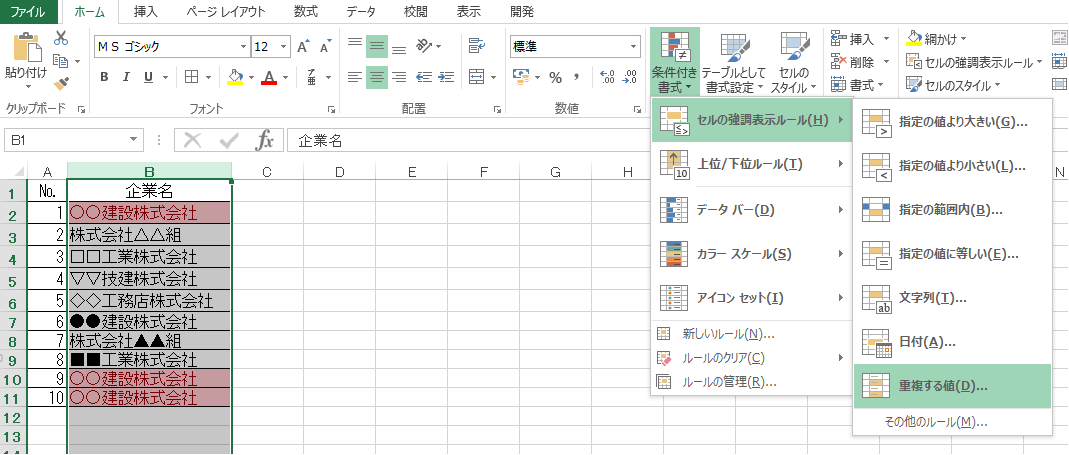Excel活用法 第7回 表彰状系の作成方法

(公開日:2019年1月8日)
宛先だけ変わるような文書の効率的な作成方法
第7回「表彰状系の作成方法」
1 概要
今回は表彰状系の作成方法をご紹介いたします。
永年勤続表彰の表彰状や研修・講習の修了証書など、枠や絵柄のある表彰状系の書類を作成される機会もあるかと思います。
多くの場合は印刷業者に発注されていると思いますが、数枚の場合や簡易的なものの場合などは法人内で作成したいこともあるかと思いますので、ご紹介させていただきます。
作成方法としては、これまでと同じようにvlookup関数と[スピンボタン]の組み合わせたものの応用になりますが、ポイントとしてはテキストボックスやオートシェイプ内にちょっとした数式を入れるところにあります。
2 作成手順
(内容はサンプルです)
① 完成イメージは次のとおりです。
② [Sheet1]に次のような一覧を作成します。
③ [Sheet2]に①のように様式を作成しますが、文字部分は全てテキストボックスにて配置しています。
④ [スピンボタン]部分の設定として、セルL3に“1”を入力し、①のように[スピンボタン]を表示します。
[スピンボタン]の上で右クリック→[コントロールの書式設定]をクリックすると次のダイアログボックスが表示されますので【最小値→1、変化の増分→1、リンクするセル→L3】とし、[OK]ボタンを押します。
⑤ [Sheet2]のセルL7部分(企業名)に次の数式を入力します。
⑥ セルL8部分(氏名)に次の数式を入力します。
vlookup関数の後に文字列“ 様”を繋げます。
⑦ 企業名のテキストボックスを選択し、数式バーに半角イコール“=”を入力した後、セルL7をクリックし、[Enter]キーを押します。すると次のようになります。
⑧ 氏名のテキストボックスを選択し、数式バーに半角イコール“=”を入力した後、セルL8をクリックし、[Enter]キーを押します。すると次のようになります。
⑨ 最後に[印刷範囲の設定]をして完成です(この例ではセルA1からK55まで)。
[スピンボタン]の▲をクリックすると企業名と氏名が切り替わります。
このようなテキストボックスやオートシェイプでの参照により、セルに縛られることなくvlookup関数による切り替えが可能となります。この方法により、例えばあるPDF文書をExcelに貼り付け、宛先などある部分だけ切り替えるようなことも可能となります。
予定していた各様式の作成方法はこれで終了しますが、次回は会費通知書の会費額が変わる場合の応用について説明したいと思います。
3 日々のExcel作業で使える小技集
その8)重複するデータを見つける方法
例えば次のような一覧で、ナンバー1・9・10が“○○建設株式会社”と同じ企業名が入力されています。この重複の有無を簡単にチェックする方法をご紹介します。
列Bをクリック(列B全体を選択した状態)した後、メニューの[ホーム]→[条件付き書式]→[セルの強調表示ルール]まで進み、[重複する値]をクリックし、表示されたダイアログボックスで[OK]ボタンを押します。すると、次のように重複したセルが赤くなります。
なお解除方法は、列Bをクリックした後、同じくメニューの[条件付き書式]の中の[ルールのクリア]→[選択したセルからルールのクリア]をクリックすることで解除できます。
ご覧いただきありがとうございました。
(一般社団法人岩手県建設業協会/金田一)
【公益法人実務担当者に役立つExcel活用法 全10回】
公益法人実務担当者に役立つExcel活用法(第1回 作成様式のイメージ)
公益法人実務担当者に役立つExcel活用法(第2回 会費通知書の作成方法)
公益法人実務担当者に役立つExcel活用法(第3回 宛先のほかに金額も変わる場合の方法)
公益法人実務担当者に役立つExcel活用法(第4回 宛先をリストから選択する方法)
公益法人実務担当者に役立つExcel活用法(第5回 卓上ネームプレートの作成方法)
公益法人実務担当者に役立つExcel活用法(第6回 宛名ラベルの作成方法)
公益法人実務担当者に役立つExcel活用法(第7回 表彰状系の作成方法)
公益法人実務担当者に役立つExcel活用法(第8回 会費通知書の会費額が変わる場合~応用~)