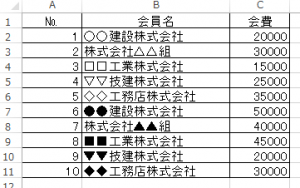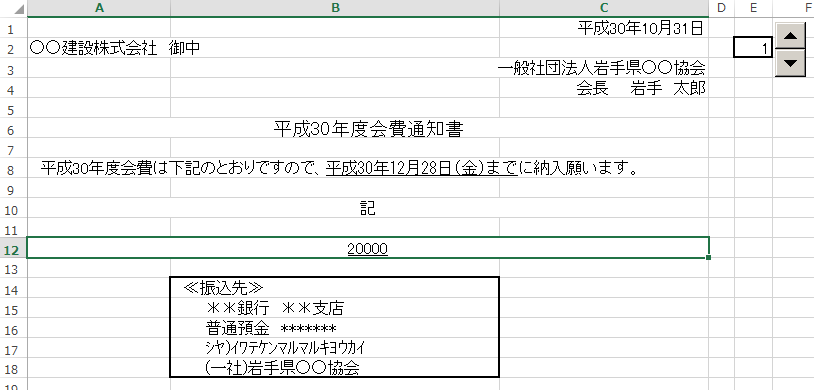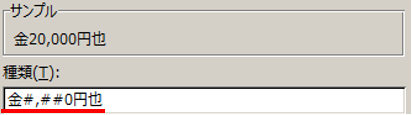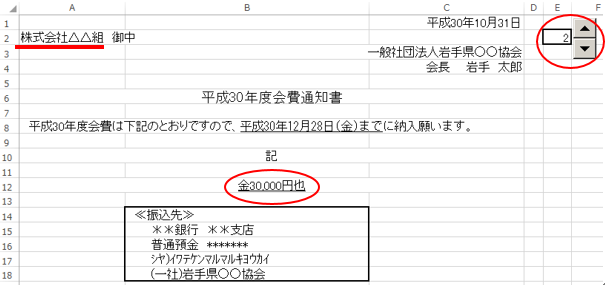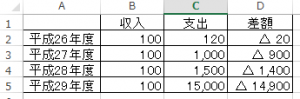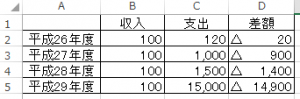Excel活用法 第3回 宛先のほかに金額も変わる場合の方法

(公開日:2018年12月19日)
宛先だけ変わるような文書の効率的な作成方法
第3回「宛先のほかに金額も変わる場合の方法」
1 概要
前回は宛先だけが変わる会費通知書の効率的な作成として、[スピンボタン]とvlookup関数の組み合わせで作成しました。
今回は宛先のほかに金額も変わる場合の方法を、そして次回は宛先をリストから選択する方法をご紹介させていただきます。
2 作成手順
(内容はサンプルです)
前回作成した会員の一覧表と会費通知書の様式を再利用します。
① [Sheet1]に前回作成した会員の一覧表のC列に次のように会費額を入力します。
② [Sheet2]に前回作成した会費通知書の様式の、セルA12(セルA12・B12・C12は結合しています)に、次のようにvlookup関数を入力します。【検索値→E2、範囲→[Sheet1]のセルA2からセルC11まで、列番号→3】としています。
数式の結果として、セルA12に“20000”と表示されます。
③ 表示を“金20,000円也”とするための設定をします。
セルA12の上で右クリックして[セルの書式設定]→[表示形式]→[ユーザー定義]まで進み、[種類]のところで次のように入力し[OK]ボタンを押します。
すると“金20,000円也”と表示され、完成です。
次のようにセルE2の数字に対応して宛先と金額が連動して切り替わります。
次回は宛先をリストから選択する方法について説明したいと思います。
3 日々のExcel作業で使える小技集
その3)マイナス表示の“△”の位置を揃える方法
次の表をご覧ください。
差額欄のマイナス“△”の位置がバラバラです。これを揃える方法があります。
この表を例に説明します。
まず前提として、上記のようなマイナス表示にする設定をします。
セルD2からD5をドラッグします。
右クリックして[セルの書式設定]→[表示形式]→[数値]まで進み、[桁区切りを使用する]にチェックを入れ、下から二番目の[△ 1,234]を選択します。
次に[ユーザー定義]をクリックすると、次のように表示されていると思います。
これの「;」以降の部分を次のように入力します。
アスタリスク「*」の後ろに半角スペースが入っています。
すると、次のように“△”の位置がキレイに揃いました。
ちなみに「*」は、その後に入力された文字を繰り返して表示する書式記号です。
ご覧いただきありがとうございました。
(金田一/一般社団法人岩手県建設業協会)
【公益法人実務担当者に役立つExcel活用法 全10回】
公益法人実務担当者に役立つExcel活用法(第1回 作成様式のイメージ)
公益法人実務担当者に役立つExcel活用法(第2回 会費通知書の作成方法)
公益法人実務担当者に役立つExcel活用法(第3回 宛先のほかに金額も変わる場合の方法)
公益法人実務担当者に役立つExcel活用法(第4回 宛先をリストから選択する方法)
公益法人実務担当者に役立つExcel活用法(第5回 卓上ネームプレートの作成方法)
公益法人実務担当者に役立つExcel活用法(第6回 宛名ラベルの作成方法)
公益法人実務担当者に役立つExcel活用法(第7回 表彰状系の作成方法)
公益法人実務担当者に役立つExcel活用法(第8回 会費通知書の会費額が変わる場合~応用~)